
به صورت پیش فرض لپ تاپ دارای ویندوز پس از فشار دادن دکمه پاور، هارد دیسک و سیستم عامل نصب شده بر روی آن را راه اندازی ( Boot) می کند. در صورتی که شما به هر دلیلی قصد تعویض ویندوز لپ تاپ را داشته باشید، می بایست تغییراتی را تنظیمات بایوس لپ تاپ ایجاد کنید. از آنجایی که نحوه دسترسی به تنظیمات بایوس در برندها و مدل های مختلف لپ تاپ متفاوت میباشد ممکن است نتوانید از تجربه ی دیگران استفاده کنید .ما در اینجا برندهای مشهور و کاربردی تر را برای شما به اشتراک گذلشته ایم.
تنظیمات بایوس لپ تاپ Sony
یکی از لپ تاپ های موجود در بازار برند Sony Vaio می باشد که از دو روش استاندارد برای ورود به تنظیمات بایوس استفاده می کند.
روش اول و معمول استفاده از کلید F2 می باشد. برای این منظور پس از روشن کردن لپ تاپ و هنگام نمایش آرم Vaio، از روی کیبورد بر روی کلید F2 زده تا صفحه بایوس نمایش داده شود و وارد آن شود.
ولی در اکثر سری های لپ تاپ Sony Vaio جهت ورود به تنظیمات بایوس باید ابتدا با فشار دادن و نگه داشتن کلید Power به مدت چند ثانیه لپ تاپ را خاموش کنید.
سپس برای روشن شدن لپ تاپ Sony جهت ورود به تنظیمات بایوس کلید ASSIST را به مدت چند ثانیه نگه دارید تا لیپ تاپ روشن گردد.

در پنجره بعد مشاهده می کنید که در کنار عبارت Start BIOS setup کلید F2 نمایش داده شده است که با فشردن آن از روی کیبورد وارد محیط بایوس خواهید شد.
کلید F12 جهت بوت از طریق شبکه ، کلید F4 برای خاموش کردن سیستم و ….گزینه های دیگر که قابل دسترس است.
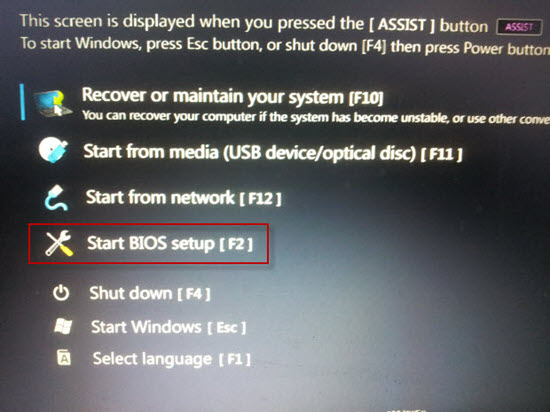
تنظیمات بایوس لپ تاپ Lenovo
تنظیم بایوس لپ تاپ لنوو Lenovo در سری های قدیم:
۱_پس از روشن شدن دستگاه با نمایش لوگوی لپ تاپ Lenovo، از روی کیبورد کلید ESC را فشار دهید. سپس با استفاده از کلیدهای مکان نما بر روی گزینه Enter Setup رفته و از روی کیبورد کلید Enter را فشار دهید.
۲_با ورود به محیط بایوس، از منوی Security گزینه Secure Boot Menu را انتخاب کنید.
۳_سپس جهت غیرفعال کردن Secure Boot Control گزینه Disabled را انتخاب کنید.
۴_در پایان با استفاده از کلیدهای مکان نما به منوی Boot رفته و گزینه Launch CSM را به حالت Enabled در آورید.
۵_پس از انجام مراحل بالا جهت ذخیره تنظیمات بایوس لپ تاپ لنوو Lenovo به منوی Save & Exit رفته و گزینه Save Changes and Exit را انتخاب کنید. همچنین می توانید از کلید F10 جهت ذخیره تنظیمات استفاده کنید.
جهت ورود به تنظیمات بایوس در لپ تاپ های جدید لنوو مراحل زیر را انجام دهید:
۱_ دیسک نصب ویندوز را داخل لپ تاپ قرار دهید.
۲_لپ تاپ خود را بطور کامل خاموش کرده و برای روشن کردن دوباره سیستم از کلید Nova و یا Onekey Recovery استفاده نمایید. ( این کلید در سری های مختلف لپ تاپ Lenovo ممکن است در کنار کلید Power و یا بین دریچه فن و جک شارژ لپ تاپ تعبیه شده باشد)۳_پس از روشن لپ تاپ لنوو پنجره Novo Button Menu نمایش داده می شود که دارای چهار گزینه می باشد.
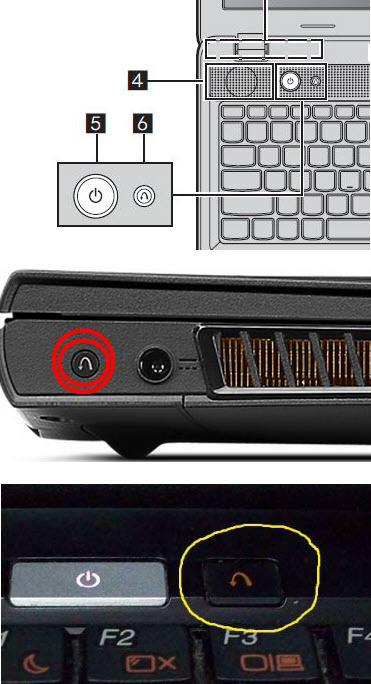
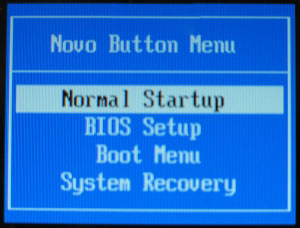
Normal startup : اجرای ویندوز در حالت عادی
BIOS Setup : با انتخاب این گزینه واردصفحه بایوس لپ تاپ لنوو شده و می توانید تنظیمات وایرلس ، امنیتی ، نوع بوت و … رو انجام دهید.
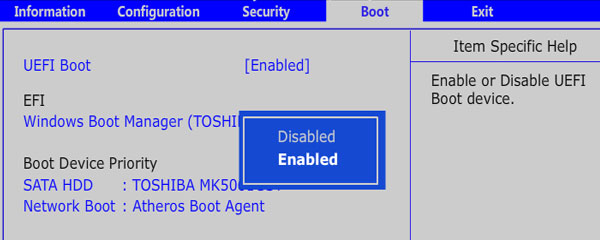
Boot Menu : تنظیمات نحوه بوت جهت نصب ویندوز با انتخاب این گزینه صورت می گیرد. System Recovery : بازگرداندن لپ تاپ لنوو به تنظیمات و پارتیشن بندی اولیه کارخانه.
۴_پس از انتخاب گزینه Boot Menu مطابق تصویر پایین وارد تنظیمات بوت شده و می توانید گزینه DVD-RW را جهت نصب ویندوز انتخاب نمایید.
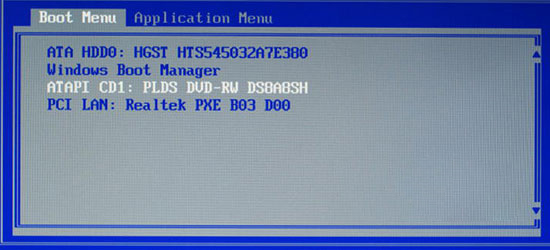
تنظیمات بایوس لپ تاپ HP
اگر از لپ تاپ های قدیمی HP استفاده می کنید جهت ورود به بوت بایوس باید از روی کیبورد کلید F1 را فشار دهید و در صورتی که از سری جدید لپ تاپ های HP استفاده می کنید می بایست جهت ورود به بوت بایوس، پس از نمایش لوگوی شرکت HP از روی کیبورد کلید F10 را فشار دهید.
و جهت دسترسی به بایوس جهت تغییر در تنظیمات بایوس می توانید از کلید ESC برای ورود به منوی Boot Menu استفاده کنید.
تنظیمات بایوس لپ تاپ DELL
روش دسترسی به بایوس لپ تاپ های دل Dell بسیار ساده می باشد و کافیست پس از روشن کردن سیستم و در هنگام ظاهر شدن لوگوی شرکت Dell از روی کیبورد کلید F2 را یک یا دو بار فشار دهید تا پنجره بایوس نمایش داده شود. در صورتی که از کامپیوترهای رومیزی شرکت دل Dell استفاده می کنید، و جهت ورود به تنظیمات بایوس کافیست از روی کیبورد کلید Del را فشار دهید.
تنظیمات بایوس لپ تاپ ASUS
اگر از سری های قدیمی این شرکت استفاده مکنید، می توانید جهت دسترسی به تنظیمات بایوس، پس از روشن شدن سیستم و در هنگام نمایش لوگوی شرکت ایسوس ASUS از روی کیبورد کلید F2 را چند مرتبه فشار دهید تا وارد پنجره بایوس گردد.
در سری های جدید لپ تاپ ایسوس ASUS نحوه ورود متفاوت می باشد و می بایست جهت ورود به بایوس، پس از روشن شدن دستگاه و در هنگام نمایش لوگوی شرکت، از روی کیبورد کلید ESC را فشار دهید. در پنجره بعد بر روی گزینه Enter Setup رفته و از روی کیبورد کلید Enter را بزنید.
نحوه تنظیمات بوت:
در پنجره بایوس با استفاده از کلیدهای جهت نما از روی کیبورد گزینه Securit را انتخاب و از زیر منوی آن گزینه Secure Boot Control را انتخاب نمایید. در نهایت برای غیرفعال کردن Secure Boot Control گزینه Disabled را انتخاب نمایید.
سپس به منوی Boot رفته و برای فعالسازی Launch CSM گزینه Enabled را انتخاب کنید تا تنظیمات مورد نیاز بر روی بایوس به اتمام برسد.
پس از انجام مراحل بالا جهت ذخیره تنظیمات بایوس لپ تاپ ایسوس ASUS به منوی Save & Exit رفته و گزینه Save Changes and Exit را انتخاب کنید. همچنین می توانید از کلید F10 جهت ذخیره تنظیمات استفاده کنید.
تنظیمات بایوس لپ تاپ Acer
در صورتی که شما نیز یکی از افرادی هستید که از لپ تاپ های شرکت ایسر acer استفاده می کنید، می توانید جهت دسترسی به تنظیمات بایوس، پس از روشن شدن سیستم و در هنگام نمایش لوگوی شرکت ایسر acer از روی کیبورد کلید F2 را چند مرتبه فشار دهید تا وارد پنجره بایوس گردد. همچنین در صورتی که از کامپیوترهای رومیزی ایسر acer استفاده می کنید برای ورود به بایوس از روی کیبورد کلید Del را بزنید.
تنطیمات بایوس لپ تاپ Samsung
نحوه ورود به تنظیمات بایوس در لپ تاپ های سامسونگ Sumsung فرقی با شرکت های دیگر نمی کنید و می بایست جهت دسترسی به تنظیمات بایوس، پس از روشن شدن سیستم و در هنگام نمایش لوگوی شرکت سامسونگ Sumsung از روی کیبورد کلید F2 را فشار دهید تا مستقیماً وارد پنجره بایوس گردد.
تنطیمات بایوس لپ تاپ MSI
در لپ تاپ های MSI جهت دسترسی به پنجره بایوس، پس از روشن شدن سیستم و در هنگام نمایش لوگوی شرکت MSI از روی کیبورد کلید Del را فشار دهید.
گروه فنیمهندسی زرینهور






