آموزش ۲۵ ترفند نایاب ویندوز ۱۰!! (پارت اول)

امروز میخوایم ۲۵ ترفند ویندوز ۱۰رو با هم یاد بگیریم!!
تا پایان این پست با ما همراه باشید.🙏🏻

برخی از ویژگی های ویندوز میراثی از گذشته هستند و هنوز هم وجود دارند، در حالی که برخی دیگر مختص ویندوز ۱۰ هستند و هر زمان مایکروسافت به روز رسانی بزرگی را برای ویندوز ۱۰ عرضه می کند، قابلیت های جدیدی به آن اضافه می کند یا تعداد معدودی از آن ها را حذف می کند. در مجموع بیشتر ویژگی ها و ترفند های جدید جنبه عمومی دارند و به نظر نمی رسد در آینده نزدیک از ویندوز ۱۰ حذف شوند. در این مقاله مجموعه ای از ترفند های کاربردی ویندوز را گردآوری کرده ایم که اجازه می دهند شبیه به یک متخصص حرفه ای از ویندوز ۱۰ استفاده کنید.
۱- راز منوی شروع

اگر از کاربران قدیمی ویندوز هستید، هنوز هم می توانید از منوی دوست داشتنی شروع استفاده کنید. اگر روی دکمه شروع راست کلیک کنید به برخی از برنامه های پر کاربرد و مشهور ویندوز شبیه به جست و جو گر، پاورشل با مجوز مدیریتی، دیالوگ Run، مدیر دیسک، مدیر کامپیوتر و…. دسترسی خواهید داشت. همه این گزینه ها از طریق رابط منوی استاندارد در دسترس هستند، اما راست کلیک یک راه میانبر برای دسترسی سریع به این ابزارها است.
۲- نمایش دکمه دسکتاپ

دکمه دسکتاپ از زمان ویندوز ۷ تا به امروزه در سیستم عامل ویندوز قرار دارد و هنوز هم مفید است. در گوشه پایین سمت راست دسکتاپ یک دکمه مخفی وجود دارد. این دکمه در منتهی الیه سمت راست دسکتاپ و در کنار دکمه نمایش اعلان ها قرار دارد. یک نوار افقی تقریبا نامریی که دکمهای در آن قرار دارد. اگر روی این دکمه کلیک کنید تمامی پنجره های باز کمینه می شوند. اگر روی دکمه فوق راست کلیک کنید، منویی باز می شود که گزینه Peak at desktop در آن قرار دارد. فعال بودن این گزینه اجازه می دهد، زمانی که اشاره گر ماوس را روی آن قرار می دهید به شکل موقت دسکتاپ را پشت برنامه های بازی که دارید مشاهده کنید. برای فعال یا غیر فعال کردن این گزینه کافی است روی آن کلیک کرده یا به مسیر
Settings > Personalization > Taskbar > Use peek to preview the desktop
بروید و آن را فعال یا غیر فعال کنید.
۳. لرزش

ویژگی لرزش به دلیل محبوبیت نزد کاربران هنوز هم در سیستم عامل ویندوز ۱۰ در اختیار کاربران قرار دارد. اگر صفحه نمایش مملو از پنجره های باز است و دوست دارید تنها پنجره جاری در حالت بیشینه قرار بگیرد و سایر پنجره ها کمینه شوند، کافی است نوار عنوان پنجره فعال را با کلیک چپ ماوس گرفته و برای چند لحظه پنجره را به چپ و راست تکان دهید. در این حالت سایر پنجره ها کمینه شده و فقط پنجره جاری باز باقی می ماند.
4- چرخش صفحۀ نمایش

اگر کلیدهای Ctrl + Alt + D را همزمان با یکی از کلیدهای جهت نما فشار دهید، صفحه نمایش می چرخد. فلش رو به پایین آن را به صورت وارونه چرخانده، دکمه های فلش سمت چپ یا راست آن را ۹۰ درجه می چرخانند و فلش روبه بالا جهت صفحه نمایش را به حالت استاندارد باز می گرداند. اگر از چند نمایشگر استفاده می کنید، این ویژگی به شما اجازه میدهد صفحه را به جهت خاصی بچرخانید.
روش دیگر انجام این کار، راست کلیک روی صفحه دسکتاپ، انتخاب گزینه Graphics Options و سپس Rotate است. این ویژگی در ویندوز ۷ و ۱۰ قابل استفاده است.
5- راز پرده کرکهای خاموش کردن ویندوز

ممکن است این ترفند برای شما جدید باشد و تاکنون مطلبی در مورد آن نخوانده باشید. این ترفند به کمی کار مضاعف نیاز دارد. روی دسکتاپ راست کلیک کرده، گزینه New و سپس Shortcut را انتخاب کنید. دستور زیر را درون فیلد متنی وارد کنید و کلید Finish را کلیک کنید.
%windir%\System32\SlideToShutDown.exe
آیکنی روی دسکتاپ قرار می گیرد که اگر روی آن کلیک کنید پرده خاموش کردن ویندوز روی صفحه ظاهر می شود. اگر پرده را به سمت پایین بکشید سیستم به طور کامل خاموش می شود.
6-راز پنهان حالت God Mode

اگر جزء آن گروه از کاربرانی هستید که دوست دارند به تمامی جزییات کامپیوتر شخصی خود دسترسی داشته باشند، حالت Gode mode برای شما است. روی دسکتاپ راست کلیک کرده، گزینه New و سپس Folder را انتخاب کنید. نام پوشه را به شرح زیر تغییر دهید:
GodMode.{ED7BA470-8E54-465E-825C-99712043E01C}
برای ورود به پنجره God Mode باید دوبار روی پوشه فوق کلیک کنید. اکنون به مجموعه بسیاری کاملی از ابزارهای مدیریتی، امنیتی و قابلیت های کاربردی ویندوز ۱۰ دسترسی دارید.
۷-راستکلیک روی کاشیها
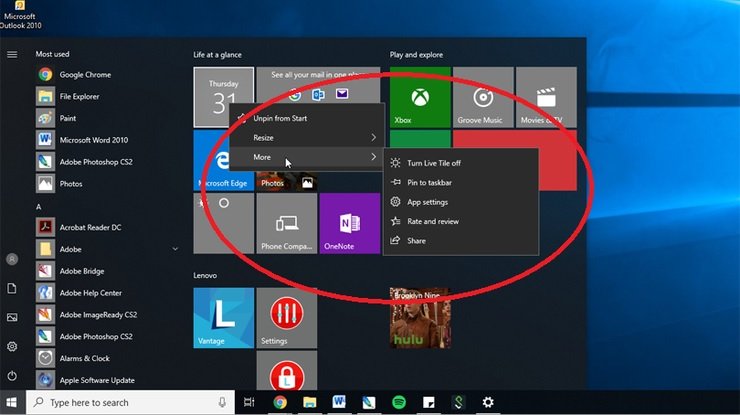
آیا دوست دارید کاشی ها در کوتاه ترین زمان ممکن سفارشی شوند؟ روی آن های راست کلیک کنید. منویی ظاهر می شود که دسترسی به گزینه های مختلفی برای سنجاق یا از حالت سنجاق خارج کردن کاشی ها از منوی شروع، تغییر اندازه پنجره ها یا خاموش کردن حالت زنده کاشی ها را امکان پذیر می کند.
۸- راستکلیک روی نواروظیفه

راست کلیک روی نوار وظیفه یک منوی دسترسی سریع به نوار ابزار، کورتانا و سایر ابزارهای ویندوز را امکان پذیر می کند.
9- پنجرهها را بکشید تا سنجاق شوند

این ویژگی اولین بار همراه با سیستم عامل ویندوز ۷ ارائه شد، اما در ویندوز ۱۰ تکمیل شد. اگر هر پنجرهای را به منتهی الیه هر گوشه از صفحه نمایش بکشید و آن را رها کنید، پنجره جاری در وضعیت بزرگ تری نشان داده می شود و سایر پنجره ها به شکل بند انگشتی نشان داده می شوند. اگر از چند صفحه نمایش استفاده می کنید و پنجرهای را به گوشه خاصی از صفحه بکشید، پیغامی ظاهر می شود که اجازه می دهد پنجره را به سمت صفحه نمایشی که دوست دارید هدایت کنید. روش دیگر انجام این کار با استفاده از کلید ویندوز همراه با کلیدهای جهت نما است. اگر کلید ویندوز را همراه با هر یک از کلیدهای مکان نما فشار دهید، پنجره جاری به زوایای مختلف صفحه می رود.
۱۰- بازی های پنهان در کورتانا

کورتانا یکسری بازی پنهان دارد که البته زیاد چنگی به دل نمی زنند، اما برای پر کردن اوقات بیکاری سرگرم کننده هستند. اگر در کادر جست و جوی کورتانا Rock Paper Scissors، Roll the Dice یا Flip the Coin را تایپ کنید به صفحه نصب این بازی ها می روید.
11- حرکت سریع میان دسکتاپ های مجازی

آیا دوست دارید از چند وظیفه ای درون کامپیوتر شخصی استفاده کنید؟ مایکروسافت با ارائه دسکتاپ های مجازی در ویندوز ۱۰ دسترسی به چند وظیفه ای را به بهترین شکل در اختیار کاربران قرار داد. دسکتاپ مجازی به معنای واقعی کلمه چند وظیفه ای را در اختیار کاربران قرار می دهد. اگر روی دکمه Task View کنار آیکون کورتانا کلیک کنید به شکل تفکیک شده تمامی پنجره ها و برنامه های باز نشان داده می شوند.
اگر آیکون هر یک از برنامه ها را با ماوس بگیرید و به سمت New Windows در بالای پنجره بکشید، برنامه مذکور به دسکتاپ جدید منتقل می شود. راهکار فوق اجازه می دهد برنامه های کاری، برنامه های شخصی و فایل های چند رسانه ای را درون دسکتاپ های مجزا قرار دهید. زمانی که دسکتاپ مجازی را تنظیم کردید، با فشار همزمان دکمه های Windows + Ctrl + right/left arrows قادر به حرکت سریع میان دسکتاپ های مجازی خواهید بود. برای حذف دسکتاپ های مجازی روی دکمه Task View کلیک کنید، در آیکون بالای صفحه روی دکمه ضرب دار کلیک کنید تا دسکتاپ مجازی بسته شود. در این حالت برنامه های دسکتاپ مجازی بسته شده و به دسکتاپ بعدی انتقال پیدا می کنند.
12- پنجره خط فرمان ویندوز را شفاف کنید
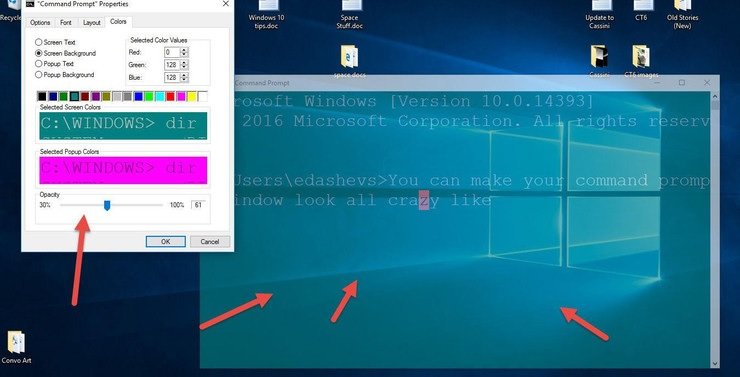
مدیران سیستمی، مدیران شبکه و کاربران حرفه ای برای انجام کارهای خود از خط فرمان زیاد استفاده می کنند و در بیشتر موارد از روی یک صفحۀ وب دستورات را خوانده و درون خط فرمان تایپ می کنند. اگر دوست دارید در زمان تایپ دستورات پس زمینه خط فرمان شفاف باشد، باید تنظیمات آن را ویرایش کنید. ابزار خط فرمان را اجرا کنید، روی نوار عنوان راست کلیک کرده و گزینه Properties را انتخاب کنید. برای سخصی سازی تنظیمات به زبانه Colors بروید. در پایین این زبانه نوار لغزنده Opacity را مشاهده می کنید. اگر نوار لغزنده به سمت چپ کشیده شود پس زمینه خط فرمان شفاف می شود.





