آموزش ۲۵ ترفند نایاب ویندوز ۱۰!! (پارت دوم)

ادامۀ پارت اول ترفند های ویندوز

۱۳- با Focus Assist مدیریت دقیقی روی نحوه نمایش اعلانها را اعمال کنید

ویژگی Focus Assist پیش از این به نام Quiet Hours شناخته می شد. این ویژگی در به روز رسانی آوریل ۲۰۱۸ باز طراحی مجدد شد تا کاربران روی اعلان های نشان داده شده در کامپیوتر شخصی کنترل بیشتری داشته باشد. برای دسترسی به این ویژگی ابزار Settings را باز کنید، روی گزینه System کلیک کنید و گزینه Focus Assist را انتخاب کنید. در صفحه فوق گزینه Priority only را انتخاب کنید و روی لینک Customize your priority list کلیک کنید تا بتوانید نحوه دریافت اعلان ها از برنامه ها و دستگاه های مختلف را پیکربندی کنید.
14- مخاطبان را سنجاق کنید

ویندوز ۱۰ اجازه می دهد شبیه به حالتی که برنامه های پر استفاده را به نوار وظیفه سنجاق می کنید، نام مخاطبان نزدیک را به نوار وظیفه سنجاق کنید. روی آیکون People کلیک کنید. در پایین پنجره گزینه ای برای انتخاب و سنجاق کردن نام مخاطبان به نوار وظیفه در اختیار تان قرار می گیرد. اگر هیچ مخاطبی را مشاهده نمی کنید، برنامه را اجرا کنید، روی گزینه Import contacts کلیک کنید و از طریق برنامه Mail، Skype یا سایر برنامه ها مخاطبان را به برنامه وارد کنید.
۱۵- ویژگی اشتراکگذاری نزدیک

ویندوز ۱۰ اجازه می دهد در یک عکس یا سند باز از ویژگی به اشتراک گذاری مستقیم با دستگاه هایی که نزدیکی تان قرار دارند استفاده کنید. شبیه به قابلیتی که Air Drop اپل ارائه می کند. روی آیکون Share در نوار ابزار بالای یک سند یا عکس کلیک کنید و سپس Turn On Nearby Sharing را انتخاب کنید تا نزدیک ترین دستگاه دریافت کننده را مشاهده کنید.
Mixed Reality Viewer-16
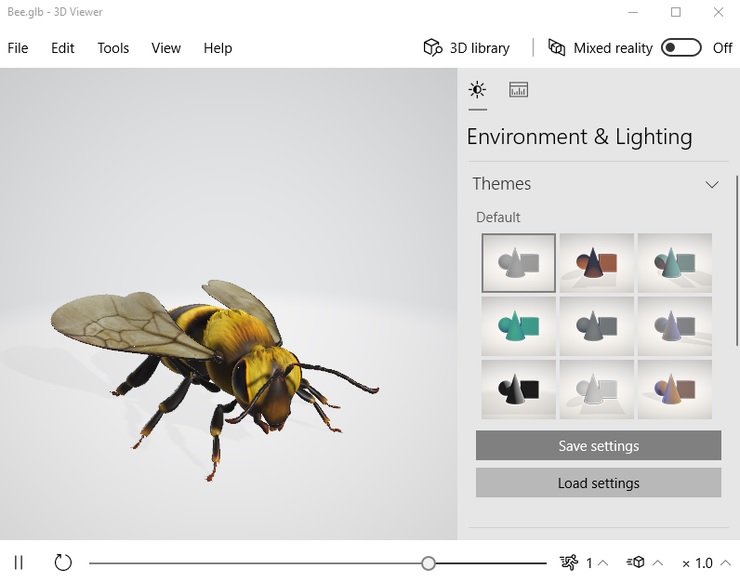
به روز رسانی Creators ویندوز ۱۰ قابلیتی به نام Mixed Reality Viewer در اختیار کاربران قرار داد. اکنون این قابلیت ۳D Viewer نام دارد. در کادر جست و جوی ویندوز ۳D Viewer را تایپ کنید و روی گزینه پیدا شده کلیک کنید. اکنون می توانید مدل هایی که در برنامه Paint 3D ایجاد کرده اید را درون این برنامه وارد کنید یا از کتابخانه هزاران مدلی مایکروسافت گزینه موردنظر را دانلود و درون برنامه وارد کنید. این برنامه به افرادی که هست واقعیت مجازی دارند اجازه می دهد سفر خود به دنیای سه بعدی و واقعیت ترکیبی را آغاز کنند.
17- تایپ را متوقف کنید و سخن گفتن را آغاز کنید

تشخیص گفتار برای مایکروسافت یک موضوع چالش برانگیز به شمار می رفت، اما در جدیدترین نسخه ویندوز ۱۰ تقریبا این مشکل برطرف شده است. در برنامه Settings به مسیر Time & Language و Speech بروید، روی گزینه Speech privacy settings کلیک کنید و گزینه Online speech recognition
را فعال کنید. پس از انجام این کار کلیدهای Windows + H را فشار دهید تا جعبه محاوره ای کورتانا همراه با میکروفون در بالای صفحه ظاهر شده و متنی که قرائت می کنید را ضبط کرده و گفتار را به متن تبدیل کند.
۱۸- خانه هوشمند خود را کنترل کنید
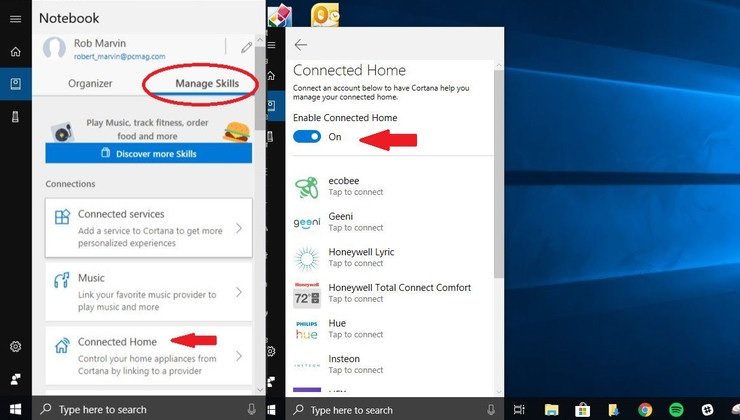
کورتانای ویندوز ۱۰ می تواند تمامی دستگاه های هوشمند خانه را کنترل کند. البته انجام این کار زیاد ساده نیست، زیرا نمی توانید با یک جست و جوی ساده در کورتانا به وسایل هوشمند خانه متصل شوید.
به جای این کار، باید از دفترچه یادداشت کورتانا که فهرستی از یادآوری ها، کارهای پیشنهادی و عنصرهای پیدا شده را نشان می دهد استفاده کنید. برای پیدا کردن یک دستگاه هوشمند خانگی باید روی زبانه Manage Skills کلیک کنید.
در پایین پنجره روی گزینه Connected Home کلیک کنید. در ادامه گزینه Enable Connected Home را انتخاب کنید. پس از انجام این کار به دستگاه های هوشمند خود وارد متصل می شوید.
پس از اتصال و فعال سازی تنها کاری که باید انجام دهید به کارگیری عبارتی شبیه به “Hey Cortana, set the thermostat to 70 degrees برای تنظیم درجه ترموستات شرکت نست است.
19- حالت تاریک برای فایل اکسپلورر

امکان انتخاب حالت تاریک برای منوی شروع، نوار وظیفه، مرکز کنترل و سایر برنامه ها وجود دارد، اما اکنون می توانید از ویژگی فوق در فایل اکسپلورر استفاده کنید. برای فعال سازی حالت تاریک به Settings و سپس Personalization بروید و Colors را انتخاب کنید. در پایین صفحه گزینه Choose your default app mode را از روشن به تاریک تنظیم کنید.
۲۰- حالت روشن را فعال کنید

حالت تاریک روی برنامه ها، دستگاه ها و سیستم عامل تاثیرگذار است، اما مایکروسافت با ارائه به روز رسانی ماه می ۲۰۱۹ تصمیم گرفت نور را دوباره باز گرداند! حالت روشن ویندوز ۱۰ در تنظیمات صفحه نمایش قرار دارد و می تواند روی مولفه ها و برنامه های خاصی اعمال شود. گزینه Custom اجازه می دهد تا حالت روشن یا تاریک را برای عناصر منحصر به فردی روی ویندوز اعمال کنید.
21- حافظه موقت ابری

برای سالیان متمادی حافظه موقت ویندوز بدون هیچ تغییری در اختیار کاربران قرار گرفته بود، اما این قابلیت کاربردی بهبود پیدا کرده است. در به روز رسانی اکتبر ۲۰۱۸ ویندوز ۱۰، مایکروسافت چند ویژگی تاثیرگذاری مرتبط با این قابلیت را معرفی کرد. اگر به مسیر
settings، system و Clipboard بروید، قابلیت های جدید را مشاهده می کنید. برای آن که بتوانید عناصر چندگانه ای درون حافظه موقت ذخیره کنید باید سوییچ Clipboard History را فعال کنید. این گزینه در حالت پیش فرض خاموش است.
۲۲- ابزار بازسازی شده تصویربرداری از صفحۀ نمایش

ابزار ضبط صفحه نمایش ویژگی دیگری است که مایکروسافت آن را به روز رسانی کرد تا عملکردی مشابه با قابلیتی داشته باشد که سیستم عامل macOS ارائه می کند. به جای ابزار Snip Tool clunky، ابزار قدرتمندی به نام Snip & Sketch در اختیار تان قرار دارد که با فشار کلیدهای
Windows + Shift + S به شکل تمام صفحه یا مستطیلی شکل اجرا می شود. عملکرد قابلیت فوق شبیه به ویژگی است که درون سیستم عامل Mojave مک قرار دارد، با این تفاوت که قابلیت جوهر دیجیتال به آن اضافه شده است.
۲۳- نوار بازی مخفی
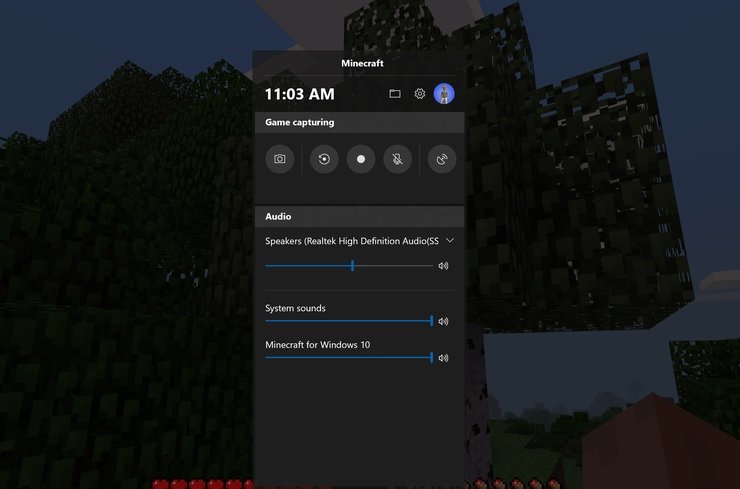
با فشار کلیدهای Windows + G نوار بازی جدید و بهبود یافته ویندوز ۱۰ ظاهر می شود. این کلید ها به شما اجازه می دهند کامپیوتر ویندوزی خود را به حالت بازی وارد کرده، منابع سیستمی را در اختیار بازی ها قرار دهید و نمایش اعلان ها را خاموش کنید و به ضبط بازی های خود بپردازید. همچنین، پنلی برای کنترل صدا در اختیار تان قرار می دهد.
۲۴- متوقف کردن دریافت به روز رسانی ها

همه می دانیم که به روز رسانی ها مهم هستند. آن ها جدیدترین قابلیت ها را به سیستم عامل اضافه کرده، رخنه ها را وصله کرده و کارهای مختلفی انجام می دهند. اما گاهی اوقات، روی پروژه ای متمرکز هستید و تمایلی ندارید در روند انجام کارها وقفه ای ایجاد شود. برای آن که کنترلی روی فرآیند دریافت به روز رسانی ها اعمال کنید، برنامه Settings را باز کنید، گزینه Update and Security را انتخاب و سپس به Windows Update بروید. گزینه های مختلفی برای توقف موقتی دریافت به روز رسانی ها بسته به نگارشی از سیستم عامل ۱۰ که از آن استفاده می کنید در اختیار تان قرار دارند.
۲۵- قفل Kaomoji و Symbols را باز کنید

با فشار کلیدهای windows + . پنجره دسترسی به انواع مختلفی از اموجی ها و شخصیتها ظاهر می شود. در این پنجره به اموجی ها، شخصیت ها و شکل های ساخته شده از کاراکتر های یونیکد و طیف گسترده ای از نمادهای مختلف دسترسی خواهید داشت.





