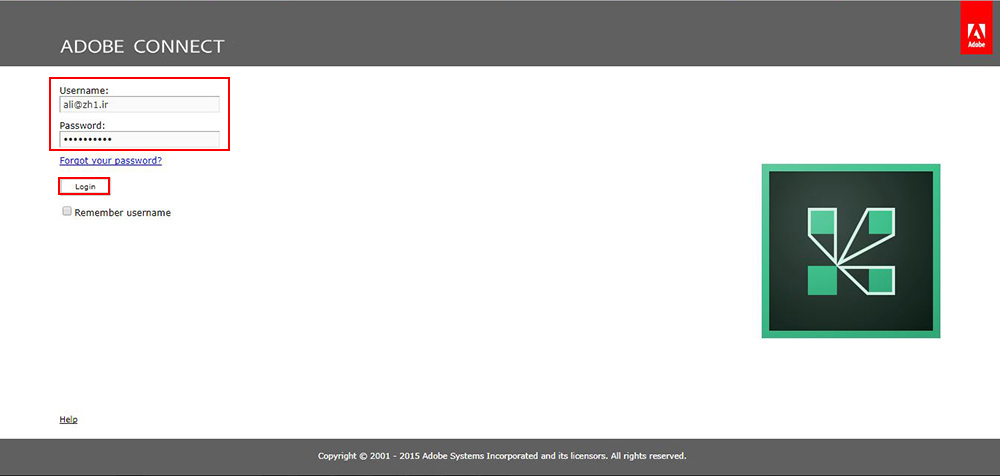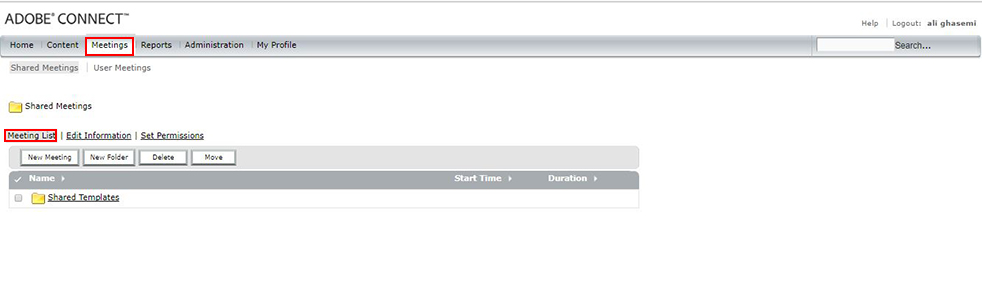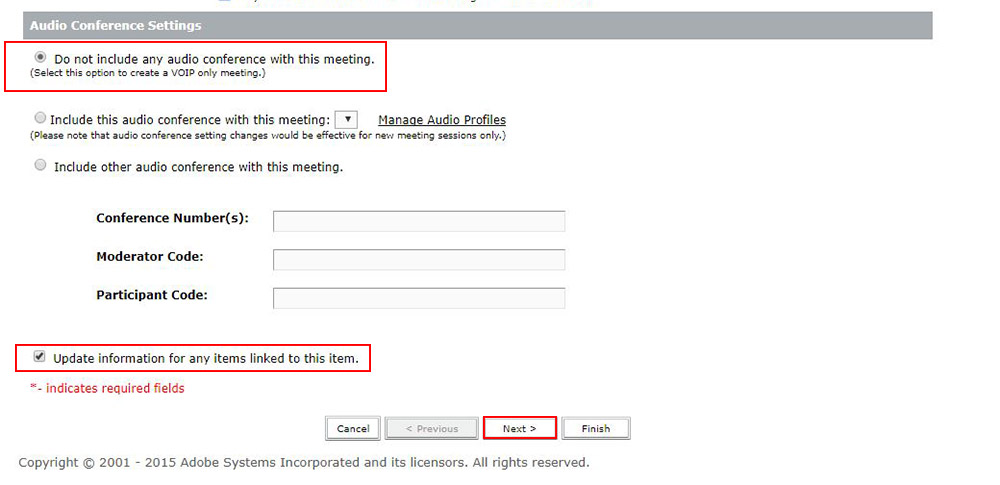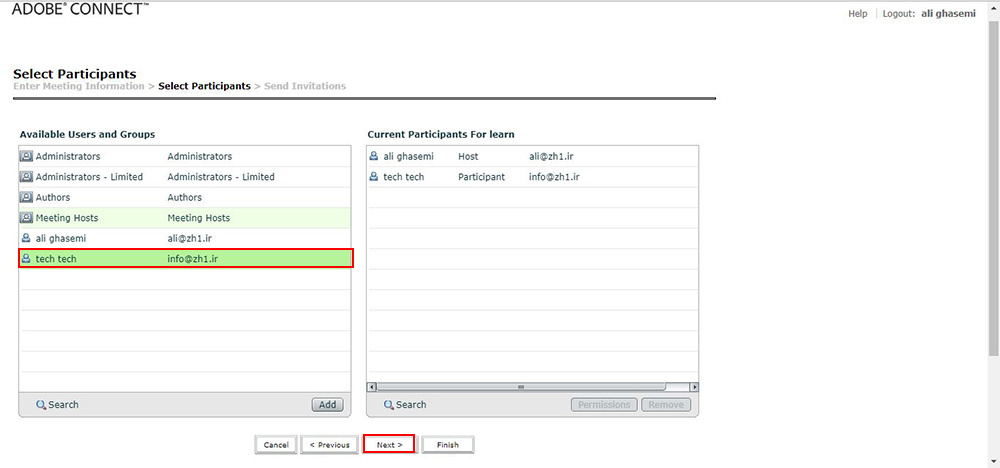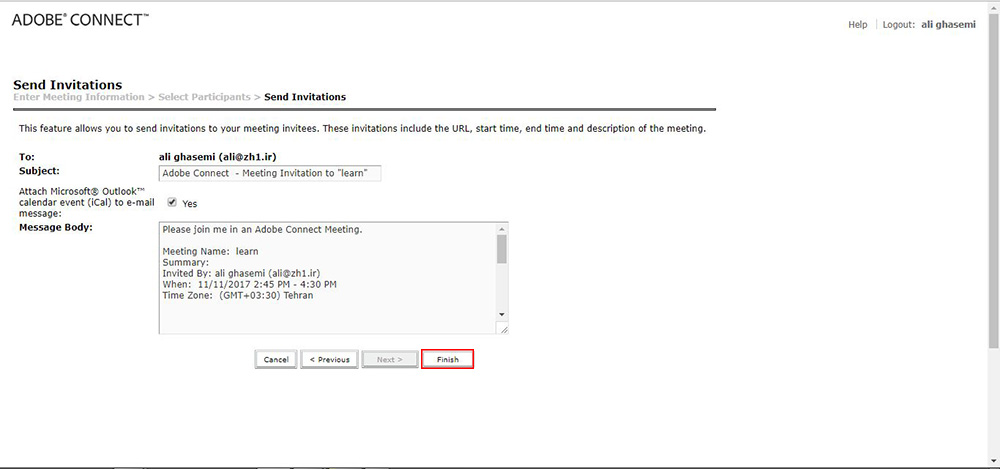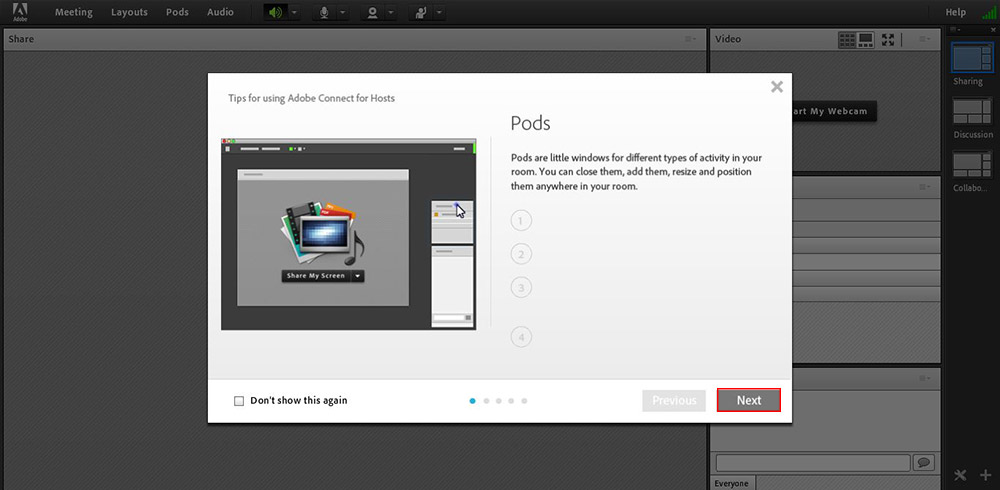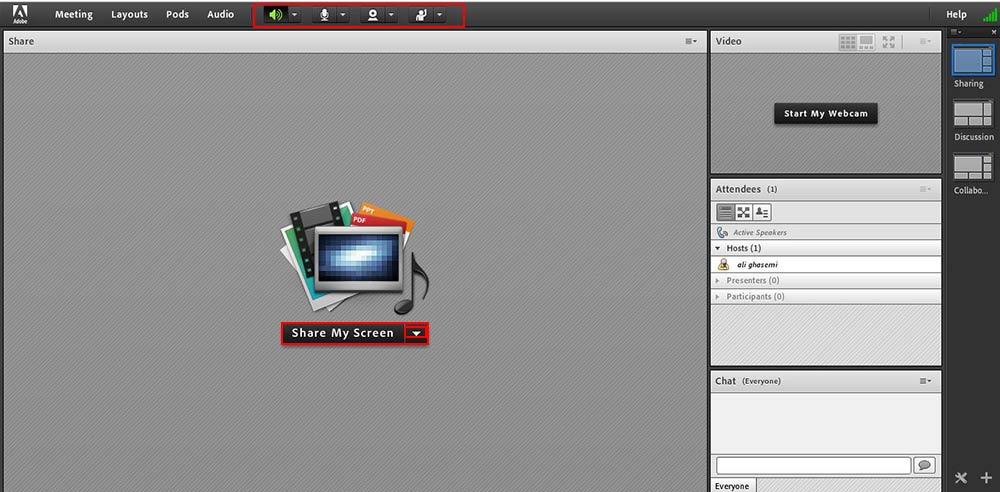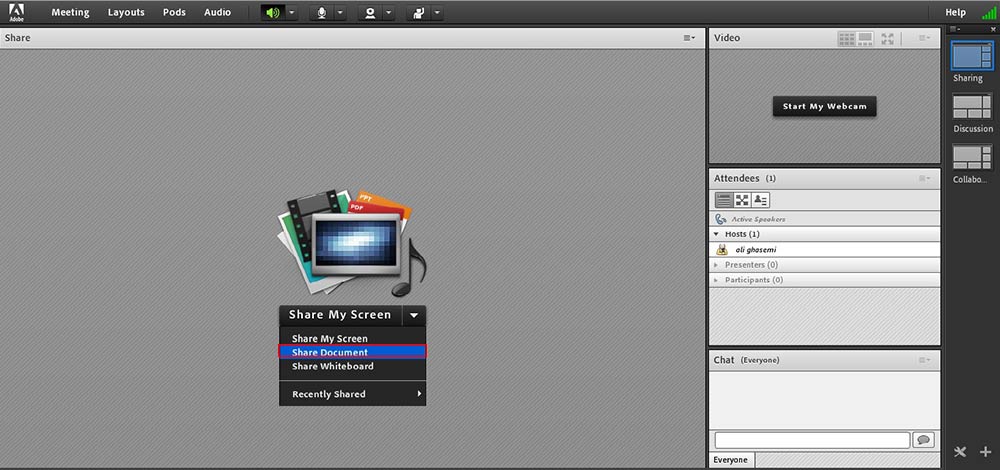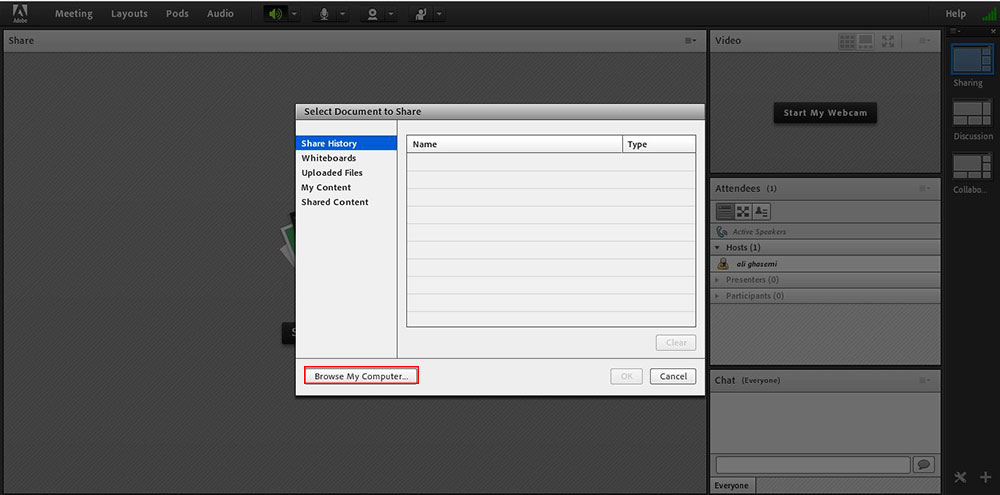آموزش کار با :ADOBE CONNECT

Adobe Connect چیست؟
آموزش کار با ADOBE CONNECT ،ادوب کانکت یک سکوی کنفرانس وب است که تجربیات مشترکی را شامل می شود که شامل ویدیو ، صدا ، اشتراک گذاری صفحه ، نظرسنجی ، گپ ، پرسش و پاسخ ، به اشتراک گذاری اسناد و موارد دیگر است. هیچ مشکلی برای نصب یا پیکربندی شرکت کنندگان وجود ندارد ، Adobe Connect در هر مرورگر مدرن کار می کند.
فعال سازی سرویس های Adobe Connect:
1- پس از نصب، باید ابتدا سرویس های مورد نظر نرم افزار را راه اندازی نماییم.
برای این کار ابتدا در منوی start، کلمه start را جستجو می کنیم.
بر روی دو سرویس start مربوط به Adobe Connect راست کلیک و Run as administrator می نماییم.
با این کار با دسترسی administrator لوکال ویندوز سرور این سرویس های راه اندازی شوند.
۲- پس از فعال سازی سرویس های نرم افزار، نام Adobe Connect Host ی را که در مرحله اول تنظیم کرده بودیم را وارد مرورگر می کنیم.
Enter زده و پنجره Login نرم افزار، به ما نشان داده می شود.
سپس User و Pass را به ترتیب:
۱- E-mailی که موقع نصب قرار دادیم را وارد کرده و ۲- رمز عبوری که تنظیم کرده بودیم را وارد می کنیم.
آموزش کار با ADOBE CONNECT:
3- حال وارد صفحه شده و برای اولین قدم از تب بالای صفحه اقدام به تشکیل جلسه(کلاس) می کنیم:
برای این کار بر روی Meeting کلیک می نماییم.
از سه گزینه به نمایش درآمده، بر روی Meeting List کلیک کرده و دکمه New Meeting را انتخاب می کنیم
۴- حال باید تنظیماتی برای این Meeting قرار دهیم که شامل:
۱- Name نام جلسه
۲- Custome URL که ادامه آدرس اصلی درج می شود
۳- زمان شروع جلسه و مدت زمان آن
۴- زبان انجام تنظیم
۵- در بخش Access، قرار دادن نوع دسترسی که شامل ۳ آیتم است و در اینجا ما گزینه سوم(آخر) را انتخاب می کنیم.
این امر بیانگر این است که هرکسی آدرس URL را دارد می تواند وارد اتاق جلسه (صفحه Login برای ورود به جلسه) شود.
۵- در ادامه تنظیمات:
در بخش Audio Conference Setting، اولین گزینه را انتخاب کرده و تیک گزینه Update Information for any items linked to this item را زده و دکمه Next را می زنیم.
۶- در مرحله بعدی انتخاب Userها و گروها های شرکت کننده در این جلسه می باشد.
۷- در صفحه بعدی توضیحاتی از تنظیمات اعمال شده نمایش داده می شود.
با کلیک بر Next به صفحه بعد رفته و در نهایت با زدن Finish به این قسمت پایان می دهیم.
۸- در اینجا که از بخش Meeting، قسمت Shared Meetings، آیتم Meeting Information می باشد که با کلیک بر Enter Meeting Room است.
۹- با این کار به صفحه اصلی جلسه و Meeting تنظیم شده وارد می شویم.
در این بخش که شامل تصویر، صدا، نمایش منابع به اشتراک گذاری شدی و… می باشد.
۱۰- برای نمونه، به منظور به اشتراک گذاشتن فایل یا سندی:
از منوی وسط صفحه (Share My Screen)، بر روی Share Document کلیک می کنیم.
از بخش Browse My Computer، فایلی را از داخل سیسیتم انتخاب کرده و بارگذاری می کنیم.
لازم به ذکر است که نوع فایل ما می تواند صوتی، تصویری، سند و Document، همچنین PDF و… باشد.